Dateien Auf Mehreren Rechnern Synchron Halten
Die Notwendigkeit: Ordner synchronisieren in Windows 10
Immer mehr Menschen besitzen heutzutage zwei oder mehr Reckoner gleichzeitig. Vielleicht ist einer der Computer kaputt, vielleicht möchten wir alle Dateien auf einem anderen Estimator organisieren. Aus verschiedenen Gründen ist es sehr üblich, Dateien von einem Calculator auf einen anderen zu verschieben.
Früher haben Sie vielleicht versucht, es mit dem USB-Stick zu schaffen. Kopieren Sie zuerst die Ordner auf den USB auf einem Computer und fügen Sie dann die Ordner auf einem anderen Reckoner ein, was aber ziemlich mühsam und auch zeitaufwendig ist.
Glücklicherweise macht dice Dateisynchronisierung die Dinge einfacher. Der Synchronisationsvorgang kann Ihnen helfen, Dateien an mehreren Orten auf dem neuesten Stand zu halten. Wenn Sie dice Dateien auf einem Computer ändern, werden auch die anderen Reckoner aktualisiert. Dies ist eine nützliche Methode, um Ordner auf allen Computern auf dem gleichen Stand zu halten.
In dieser Anleitung sammeln wir 3 Methoden, mit denen man Windows Ordner zwischen PCs synchronisieren kann. Sie können zuerst lesen und dann eine nach Ihrem Bedarf auswählen. Los geht'southward.
Drei Wege: Windows-Ordner zwischen 2 PCs synchronisieren
Methode 1: Über Netzwerk Ordner synchronisieren
Es gibt eine Funktion in Windows, mit der Benutzer einen freigegebenen Ordner erstellen können, auf den jeder im gleichen Netzwerk zugreifen kann. Sie können auch benutzerdefinierte Berechtigungen nach Bedarf festlegen. Sehen wir uns nun an, wie Sie mit dieser Funktion Windows-Ordner zwischen Computern synchronisieren können.
Schritte 1. Finden Sie den Ordner, den Sie teilen möchten. Rechtsklicken Sie auf den Ordner und wählen Sie Eigenschaften.
Schritt ii. Klicken Sie aufFreigabe und wählen Sie dann dice Option Erweiterte Freigabe... aus.
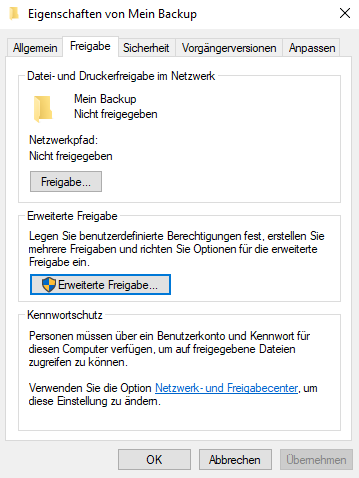
Schritt 3. Wählen Sie die Option Diesen Ordner freigeben. Klicken Sie auf Berechtigungen, um dice Freigabeberechtigungen festzulegen.
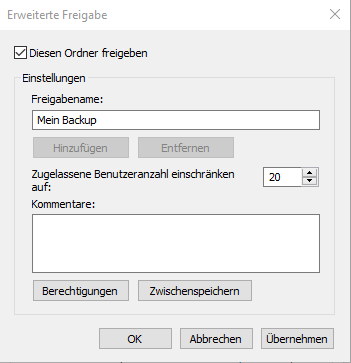
Schritt 4. Sie können auf Hinzufügen klicken, um den Benutzernamen einzugeben, für den Sie die Dateien freigeben möchten. Wählen Sie Vollzugriff-, Ändern- und Lesen- Berechtigung für den Benutzer aus. Klicken Sie zur Bestätigung auf OK.
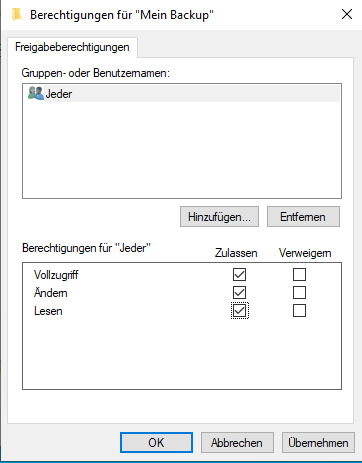
So greifen Sie auf den gemeinsamen Ordner auf anderen Computern zu: Drücken Sie die Windows-Taste und die R-Sense of taste, um das Feld Ausführen zu öffnen. Geben Sie \\Computername ein. (ersetzen Sie den Computernamen durch den Namen des Computers, auf dem Sie den gemeinsamen Ordner erstellt haben, oder dice interne IP-Adresse des Computers).
Methode 2: Mit AOMEI Backupper Ordner synchronisieren
AOMEI Backupper ist eine leistungsstarke und kostenlose Synchronisationssoftware für Windows 10. Mit dieser Software können Sie Ordner zwischen Computern in Windows ten ohne Aufwand synchronisieren. Neben Windows10 werden auch alle anderen Windows PCs unterstützt.
Sie können von verschiedenen Speichergeräten, z. B. der Festplatte, der externen Festplatte oder dem USB-Wink-Laufwerk, Ordner mit Netzlaufwerk synchronisieren. Darüber hinaus können Sie für die Sicherungsaufgabe einen Zeitplan erstellen, und dann werden dice Ordner täglich/wöchentlich/monatlich synchronisiert. Deshalb müssen Sie sich keine Sorgen machen, dass Sie eines Tages vergessen, die Ordner zu synchronisieren. Hier sind die Schritte, um Windows-Dateien zwischen Computern mit AOMEI Backupper zu synchronisieren.
Schritt 1. Laden Sie AOMEI Backupper herunter, installieren und starten Sie es. Klicken Sie auf Sync und wählen Sie dann Grundlegende Synchronisation.
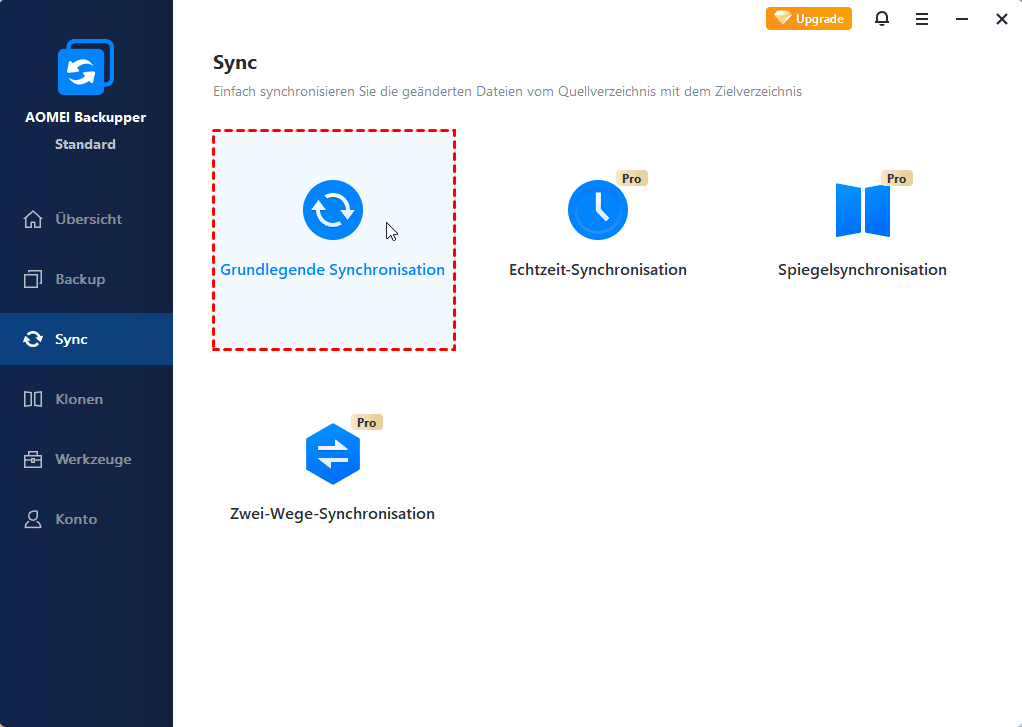
Schritt ii. Benennen Sie die Aufgabe. Klicken Sie auf +Ordner, um den gewünschten Ordner auszuwählen.
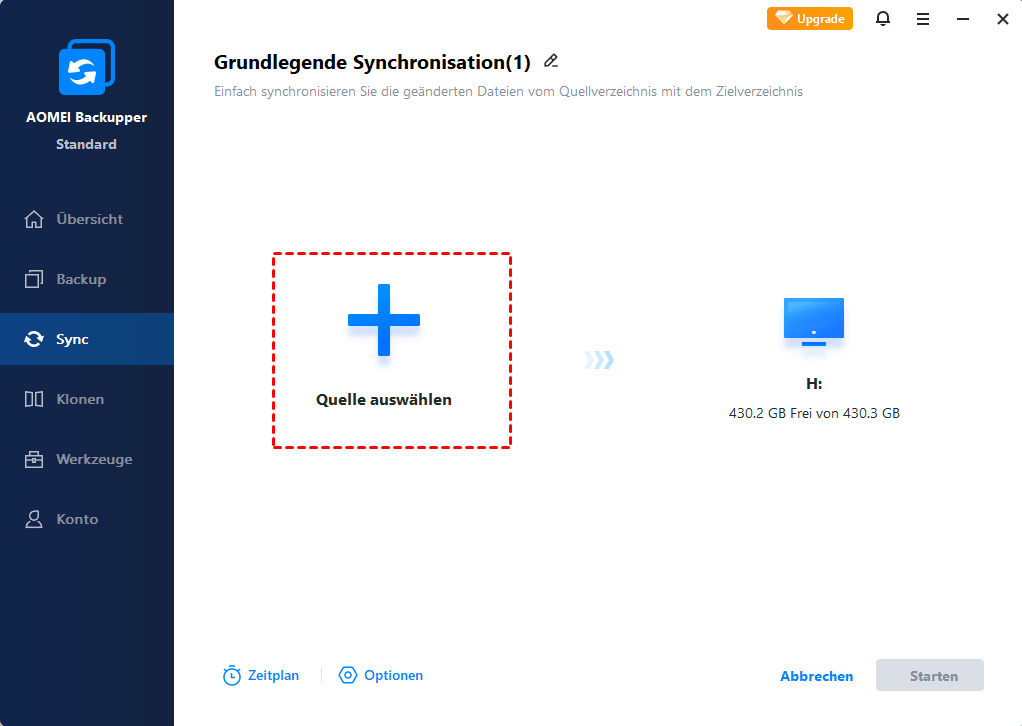
Schritt 3. Klicken Sie auf das Feld, um das Ziel auszuwählen.
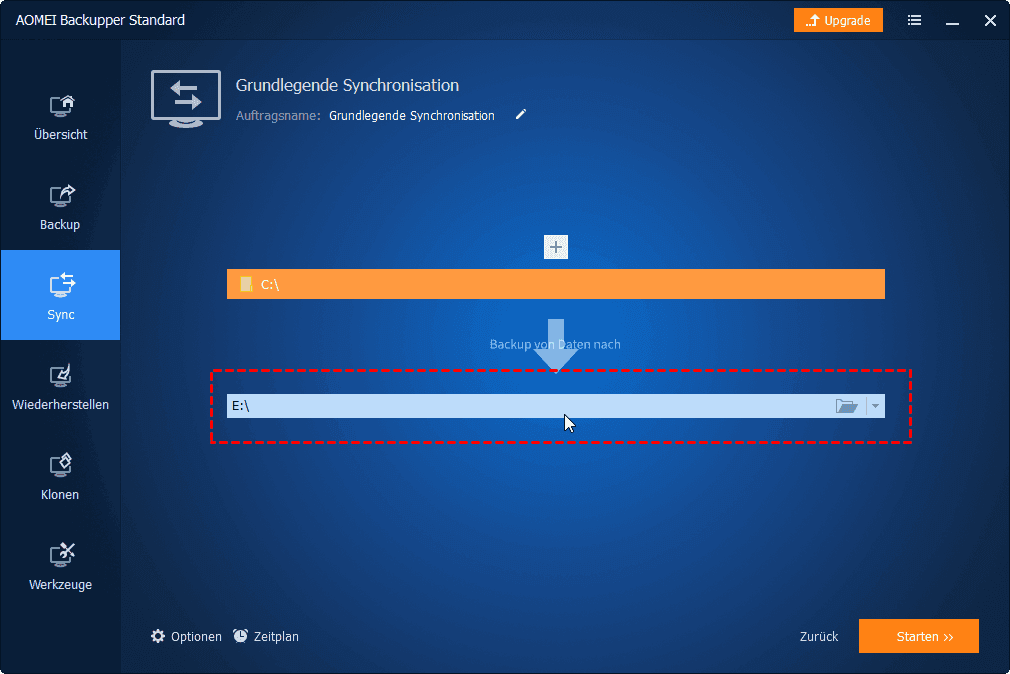
Schritt four. Klicken Sie aufShare/NAS ->Share oder NAS-Geräte hinzufügen und füllen Sie die Leerstellen mit genauen Informationen aus. Klicken Sie auf OK. Wählen Sie den Zielpfad und klicken Sie dann auf OK, um fortzufahren.
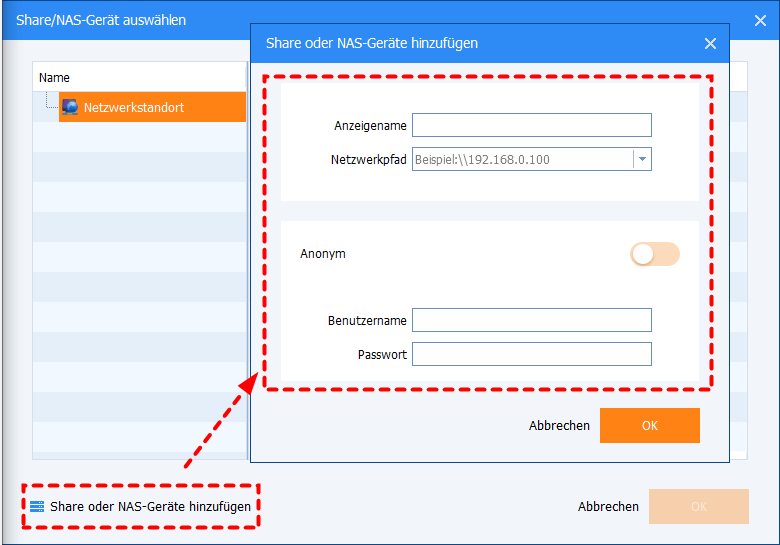
Schritt v. Klicken Sie auf Zeitplan, um dice geplante Aufgabe festzulegen. Klicken Sie zur Bestätigung auf Starten.
Tipps: Es gibt zwei weitere Funktionen namens Issue-Trigger und USB einstecken unter Zeitplan. Sie sind in AOMEI Backupper Professional person verfügbar. Wenn Sie interessiert sind, können Sie die kostenlose Testversion herunterladen, um sie zu erkunden.
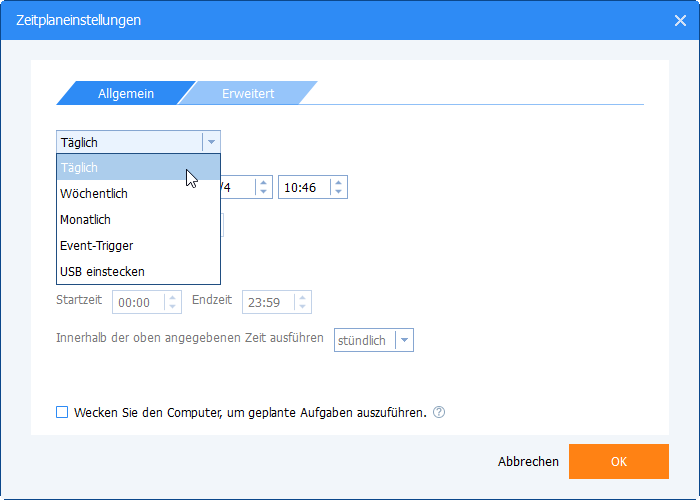
- Notizen:✎...
- Achten Sie darauf, den Quellordner nach der Synchronisierung nicht umzubenennen. Andernfalls schlägt die Synchronisierungsaufgabe fehl.
- And then greifen Sie auf die freigegebenen Ordner auf anderen Computern zu: Klicken Sie auf das Startmenü und geben Sie Netzwerk ein. Klicken Sie auf Netzwerk. Suchen Sie den Namen des Quellcomputers und klicken Sie darauf, um die freigegebenen Ordner zu überprüfen.
Methode 3. Mit SyncToy Ordner synchronisieren
SyncToy ist ein kostenloses englisches Sync-Tool von Microsoft, das Benutzern hilft, Dateien zwischen zwei Ordnern zu synchronisieren. Sie können einen beliebigen Ordner als Quell- oder Zielordner wählen, z. B. die interne Festplatte, ein USB-Flash-Laufwerk oder eine Netzwerkfreigabe.
Schauen Sie sich die folgenden Schritte an, um zu sehen, wie Sie mit SyncToy Windows-Ordner zwischen 2 PCs synchronisieren.
Schritt 1. Laden Sie das Tool herunter und installieren Sie es nach Anleitung.
Schritt 2. Öffnen Sie SyncToy und klicken Sie auf Create New Binder Pair.
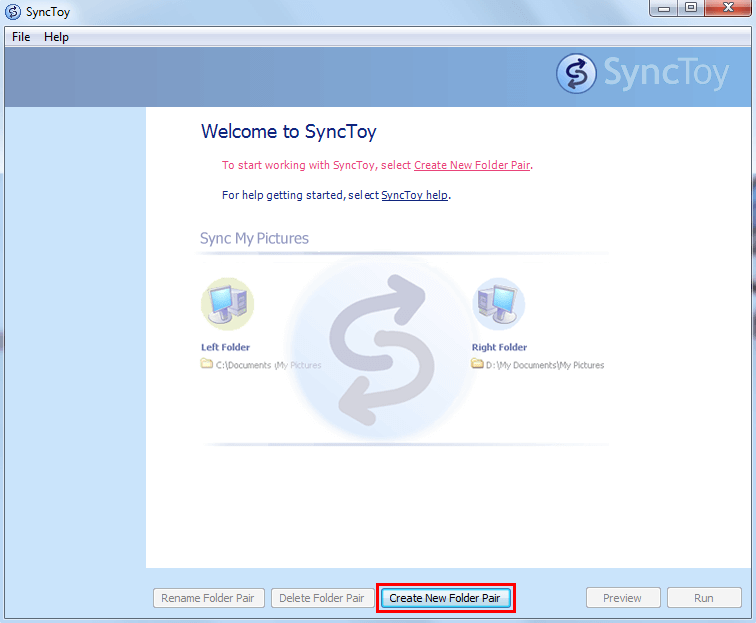
Schritt 3. Klicken Sie auf Browse, um die Ordner auszuwählen. Der Left Ordner ist der Quellordner und der Correct Binder ist der Zielordner.
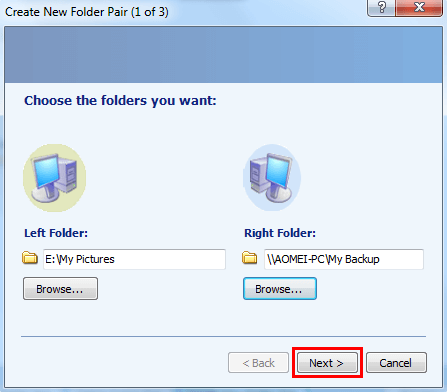
Schritt 4: Wählen Sie die gewünschte Synchronisierungsmethode:Synchronize,Echo undContribute. Sie können Ihre bevorzugte Methode auswählen, indem Sie auf eine der Methoden klicken, um eine kurze Beschreibung anzuzeigen. Klicken Sie auf Next, um fortzufahren.
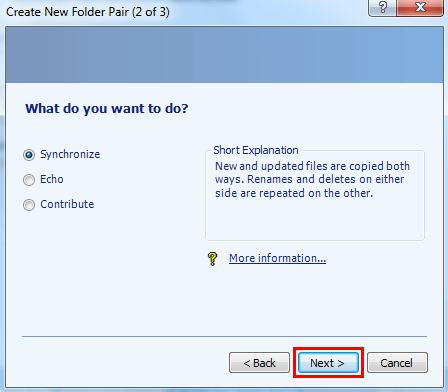
Schritt 5. Benennen Sie das Ordnerpaar und klicken Sie auf Finish. Der Synchronisierungsauftrag wurde nun erfolgreich erstellt.
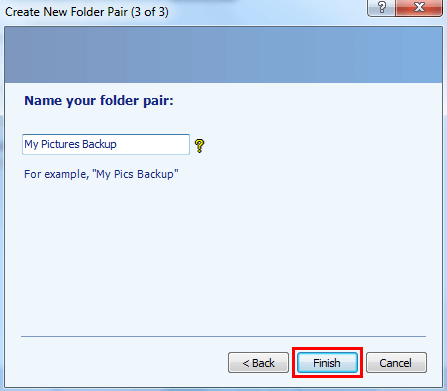
Schritt 6. Sie können dice Synchronisierungseinstellungen jederzeit ändern, nachdem Sie das Ordnerpaar erstellt haben. Sie können auf Preview klicken, um die Details zu überprüfen. Und wenn alles korrekt aussieht, können Sie auf dice Schaltfläche Run klicken. Wenn die Synchronisierung richtig läuft, sehen Sie eine Meldung, die anzeigt, dass dice Synchronisierung erfolgreich state of war.
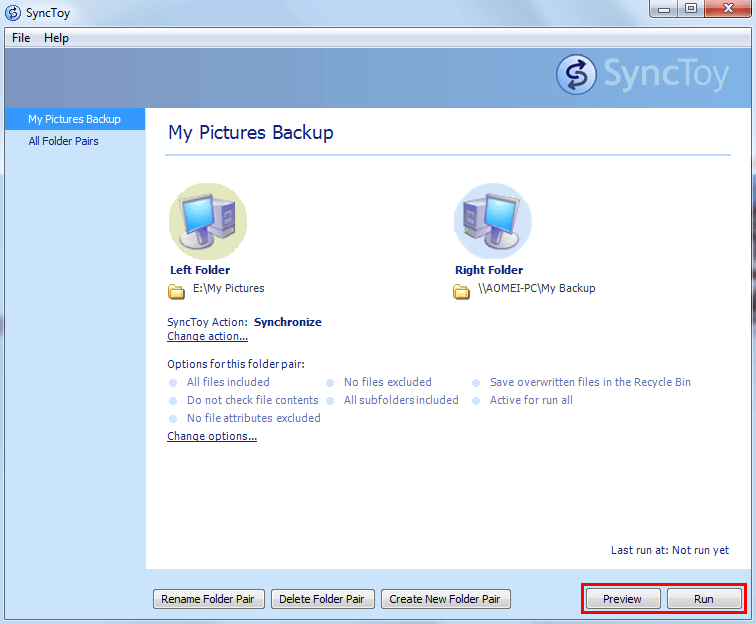
Zusammenfassung
Das ist alles, wie man Windows-Ordner zwischen 2 PCs synchronisieren lässt. Ich hoffe, eine der drei Methoden kann Ihnen helfen, die Aufgabe erfolgreich zu erledigen. Mit AOMEI Backupper können Sie nicht nur Ordner zwischen Computern synchronisieren, sondern auch Festplatten/Partitionen/Organisation sichern. Es kann Ihnen sehr gut helfen, Ihre Computerdaten zu schützen.
Dateien Auf Mehreren Rechnern Synchron Halten,
Source: https://www.ubackup.com/de/synchronisation/ordner-zwischen-2-pcs-synchronisieren.html
Posted by: lovebrourcomis.blogspot.com


0 Response to "Dateien Auf Mehreren Rechnern Synchron Halten"
Post a Comment